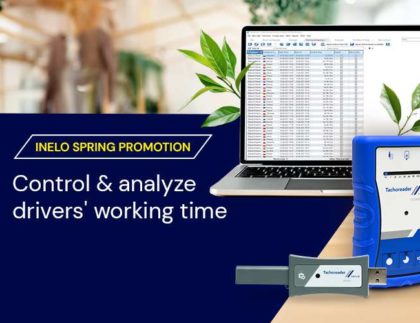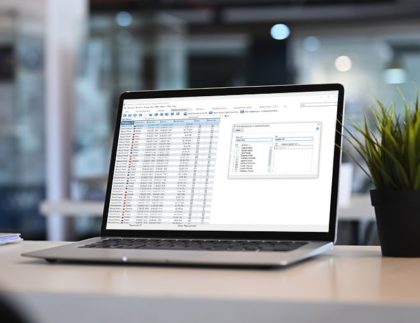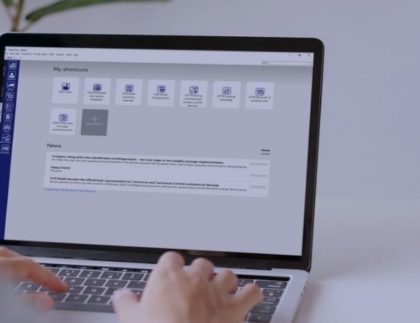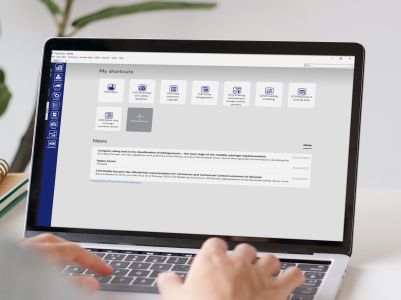The Tachoscan software is an advanced tool which enables efficient company management, driver working time analyses and settlements, as well as possible tachograph tampering verification. Data and software migration in companies often is a necessary, but troublesome process – it is similar also in this case.
Transferring the Tachoscan software to a new computer might be a bit challenging – keeping all data and maintaining full functionality of the tool is essential in such a situation. If you are facing such necessity, don’t worry. This guide discusses the matter of transferring the Tachoscan software to a new device step by step. Our guidelines will help you perform this operation in a safe and successful manner regardless of the level of your information technology knowledge. Let’s begin!
Introduction to transferring the Tachoscan software
In this article, we will focus on the information and actions necessary to allow you to perform an efficient migration of the software. Find out how to do it properly, sparing yourself any issues with data access – this is the key information you must learn to successfully install Tachoscan on a new computer.
Making a copy of the Tachoscan software database
There are certain preparatory steps which need to be performed before you begin the process of moving the Tachoscan software to a new computer. Be sure to make a copy of the database from your current device. Then, install the Tachoscan software and server on a new device. Prepare also to move the support catalogues, which contain data important for transportation companies, such as digital readouts or record sheets. Read about the details below.
Step 1: Securing the Tachoscan software data and configuration
The first step before beginning the process of transferring the Tachoscan software to a new computer is securing the software data and configuration. This is how it can be done:
- make database backups: start the Database Manager software;
- log into the SQL server: enter or select the server from the list, then enter the administrator account password. If the server has been installed from a different source than the file, select “server not from Inelo” and then click “authentication”.
In the Database Manager menu, select the “archiving” option, then “create database copy”. Then another window will appear, where the user should select the “advanced” option. Then make full copies of the “TachoscanKONFIG” and “TachoscanMDF” databases one after another, specifying appropriate path “database copy paths”.
Step 2: Installing the Tachoscan software on a new computer
Before beginning to restore the databases, you have to install the software and server on your new computer. The server will be automatically installed during the first Tachoscan start-up on your new device. You can also install it manually, using our installer.
Step 3: Transferring the data and configuration
To restore the databases from their copies, use the Database Manager software.
After successfully logging in, go to the “Archiving” tab and click “Restore a database from a copy”. Select the “Advanced” option. Then specify the database copy file paths – you should know that the software will enter the same path for the second copy file by default. Now you can select the individual databases and continue the process by clicking “Next”.Remember to transfer the database copies to the local drive using a USB stick. To do this, create an appropriate folder on the C: drive, e.g. named “Tachoscan database”, which will serve as the default location for your data. Do not forget to secure the Tachoscan software files before each drive formatting.
After making the database copy on your previous device and restoring it on your new computer, proceed to the last phase: transferring the catalogues containing important files, such as digital readouts or record sheets, from your old computer. You can do this in a few simple steps:
- log into the Tachoscan software as administrator (default password: “admin”);
- select the “Paths” option and check the file locations in the software settings “Administration panel”;
- copy the content of the folders from the locations displayed above to any carrier;
- paste the copied folders to the selected folders on your new computer;
- start Tachoscan.
During the software start up, specify the current file location. This is all you have to do in order to securely transferre the files and install Tachoscan on a new computer.
Frequent problems which occur when transferring the software, and their solutions
The process of transferring the Tachoscan software is not difficult, however, some minor complications do happen – for example, specifying incorrect paths to individual files, no user authorizations or no server access. If you encounter any problems and do not know how to transfer the software to a new computer, please contact our team.